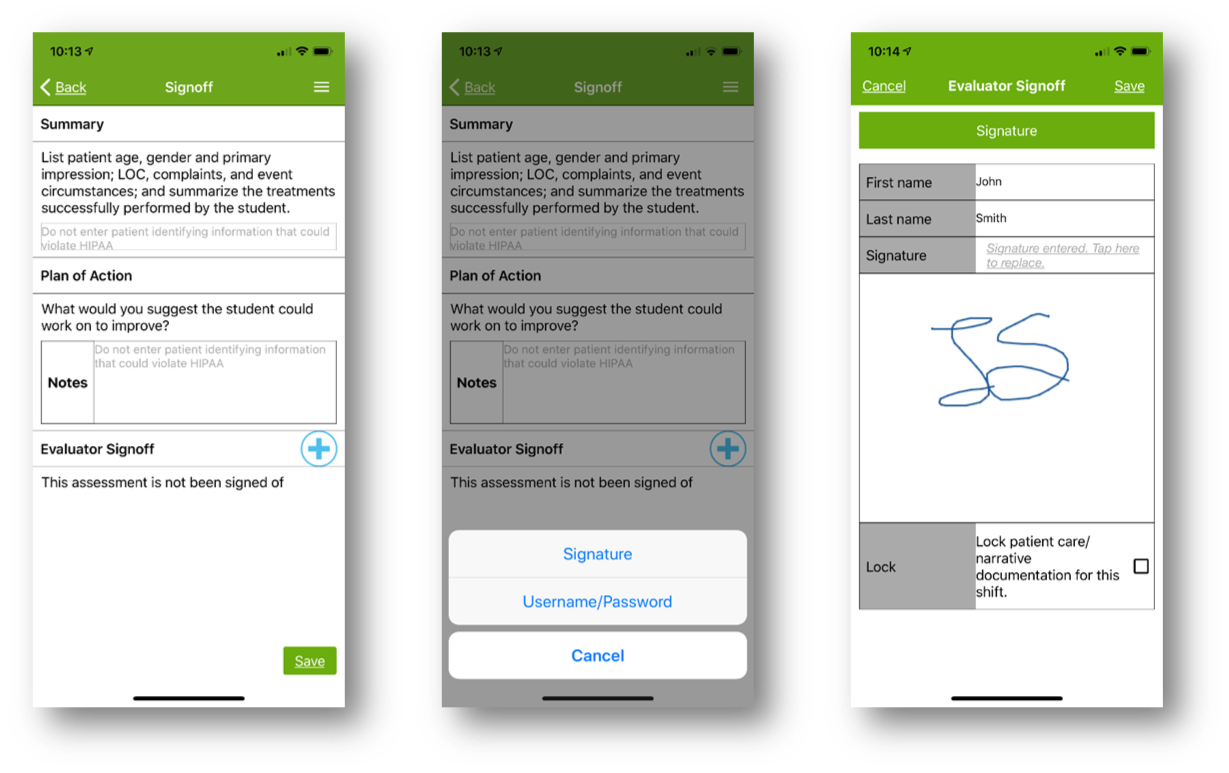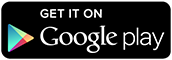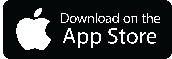Fisdap Mobile
Frequently Asked Questions
To login to the Fisdap Mobile App, use the username and password from your Fisdap account.
The Fisdap Mobile App allows students to complete the followng tasks on their Android or iOS device:
- Add a quick shift (Your ability to add a quick shift depends on your program settings)
- View your locked and future shifts
- Document your patient contact with all the same options that you have on the web browser (see Shift Page for Details)
- Find the correct location for your Clinical or Field sites and see how long it takes to get there
- Upload attachments like ECG, Shift Signoff, or any document required by your school
- Have your preceptor signoff on your shift
- Send Fisdap an email if you need our assistance
Whether you are on WiFi, cellular data, or stranded on the side of a rural highway with no connection, you can still document a patient encounter with just a few taps on your mobile device. When connected to WiFi or cellular, changes will be saved to your account.
Using this feature, you are able to enter skills and patient care information, add attachments to your shift, and let your instructor complete the Preceptor Signoff on your shift or patient while offline.
Note: Your instructor is only able to use the Signature function when doing the Preceptor Signoff while Offline.
When you are offline, you will see one of two notes:
- No Internet Connection. No new items to sync.
This note indicates that you do not have any information to sync and you can start documenting a shift. - No Internet Connection. New items to sync.
This note indicates that you have started to document the shift and clicked save, but need to sync once you have Internet connection.
Android
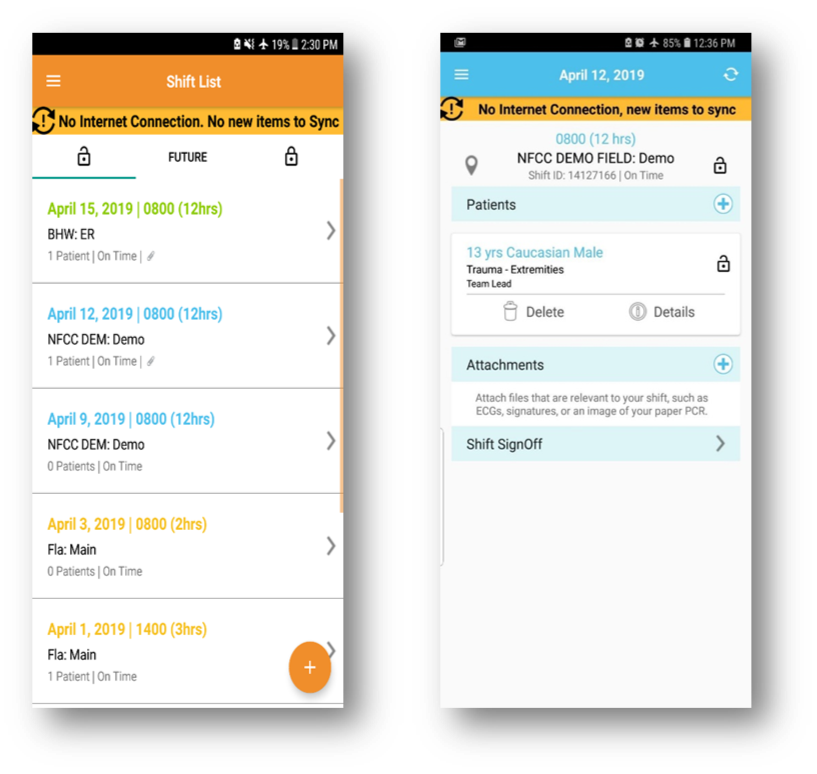
iOS
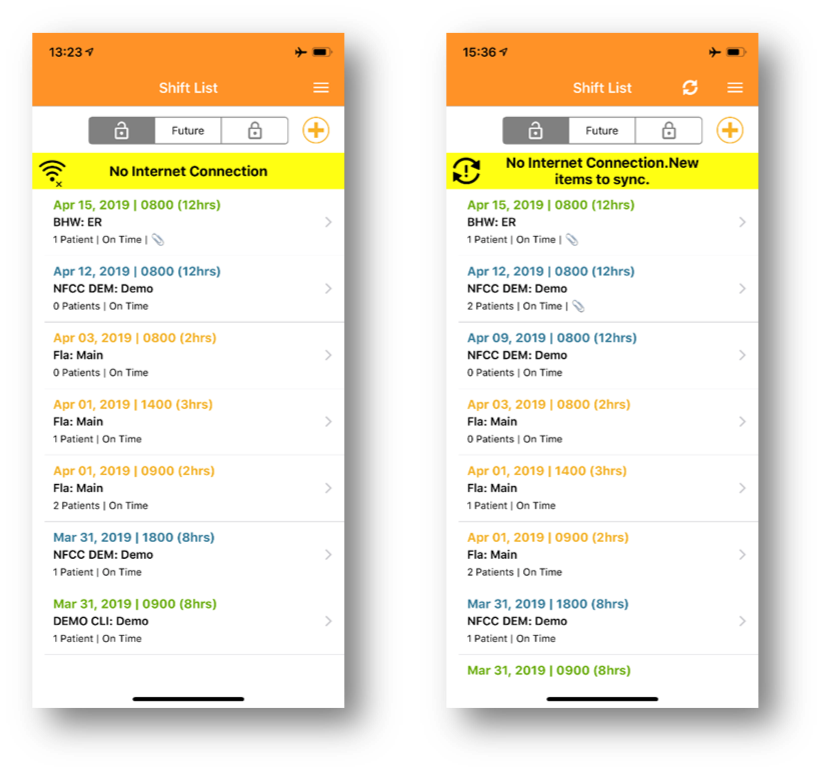
Once you have a connection, click the sync icon ![]() to save your information. Once you see the "Sync Completed" message, click OK. The shift is now saved and can be edited if needed.
to save your information. Once you see the "Sync Completed" message, click OK. The shift is now saved and can be edited if needed.
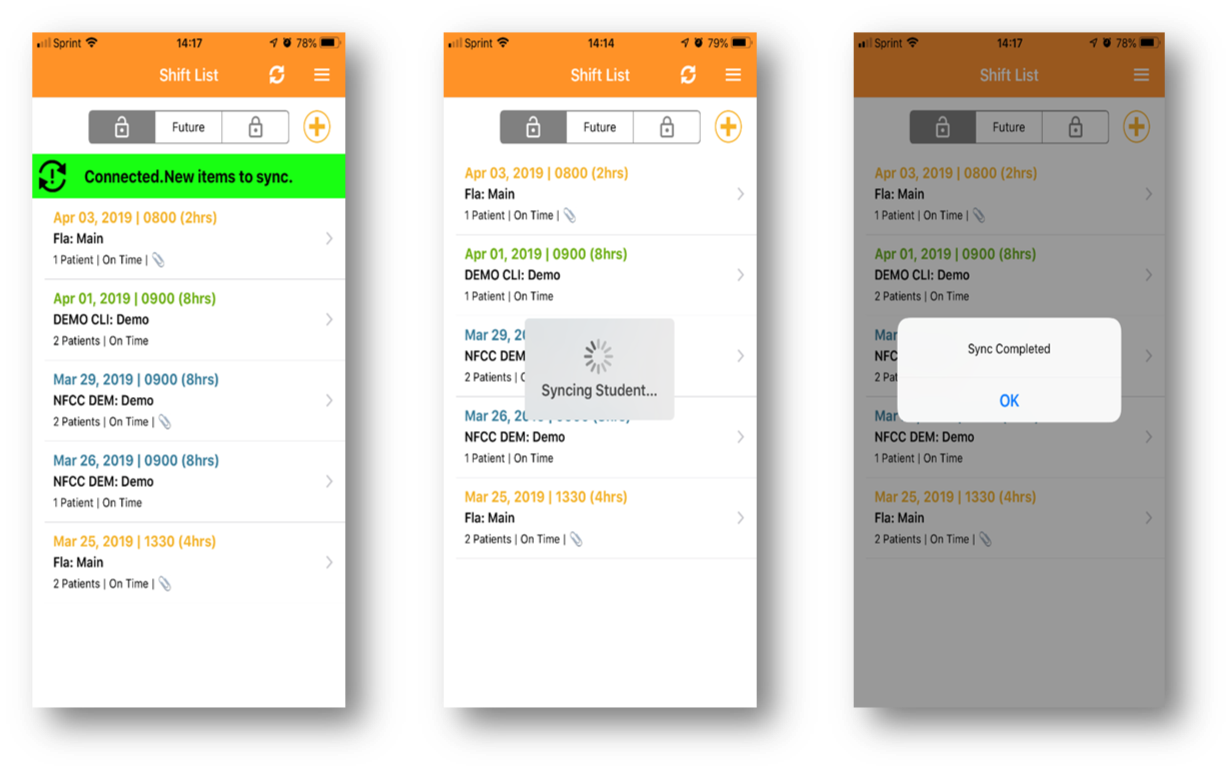
The Fisdap Mobile App sorts shifts differently than the desktop application. Rather than showing all of your shifts on one list, they are separated into three sections:
- Unlocked
- Future
- Locked
You will also find your Maps and Quick Add Shifts here.
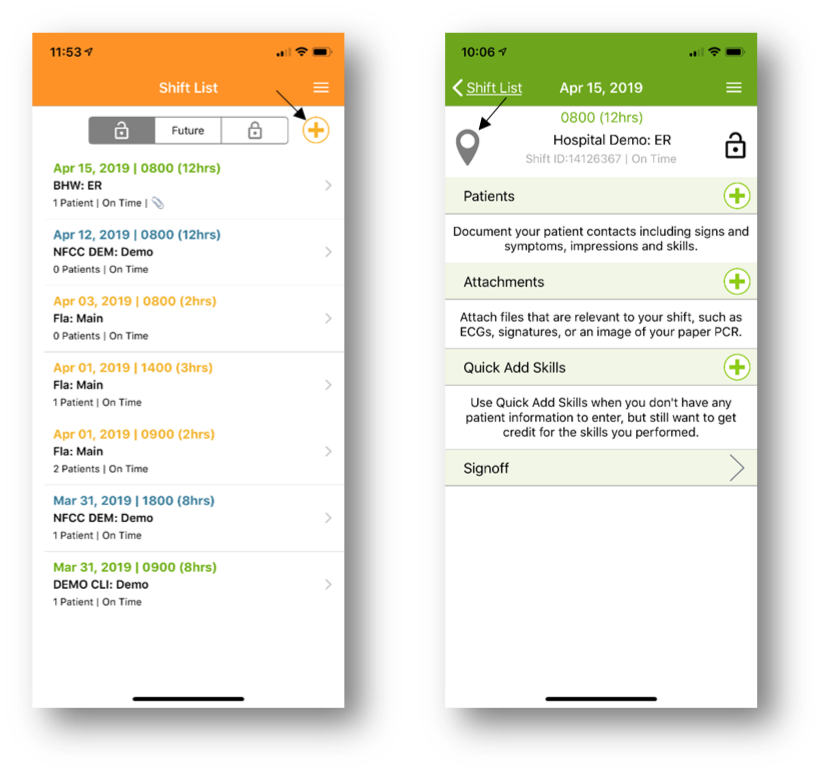
The user experience is similar across iOS and Android, with native controls that users expect:
Android – Shift List and Side Menu
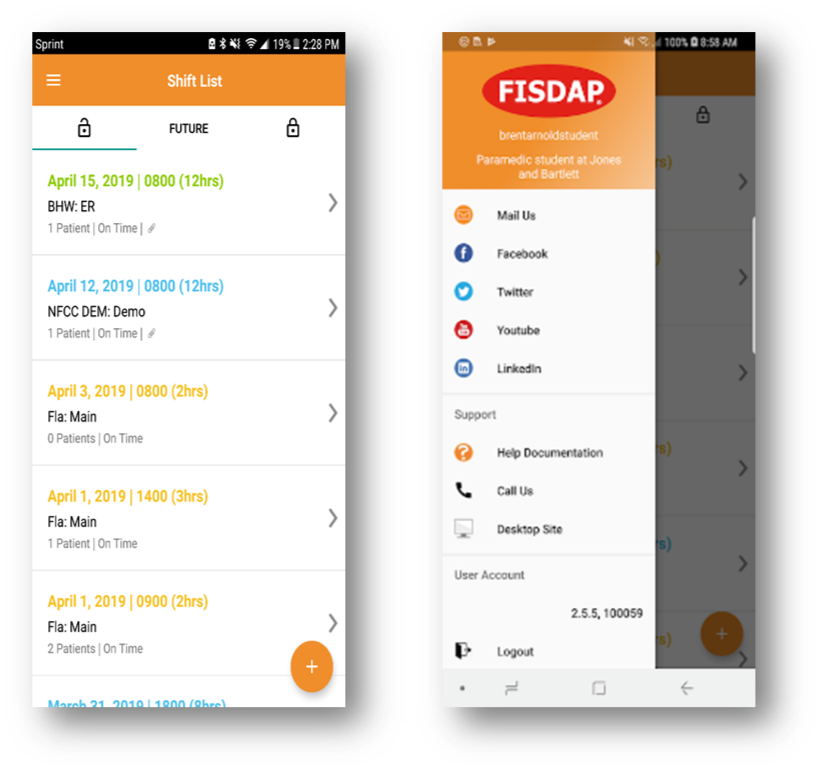
iOS – Shift List and Side Menu
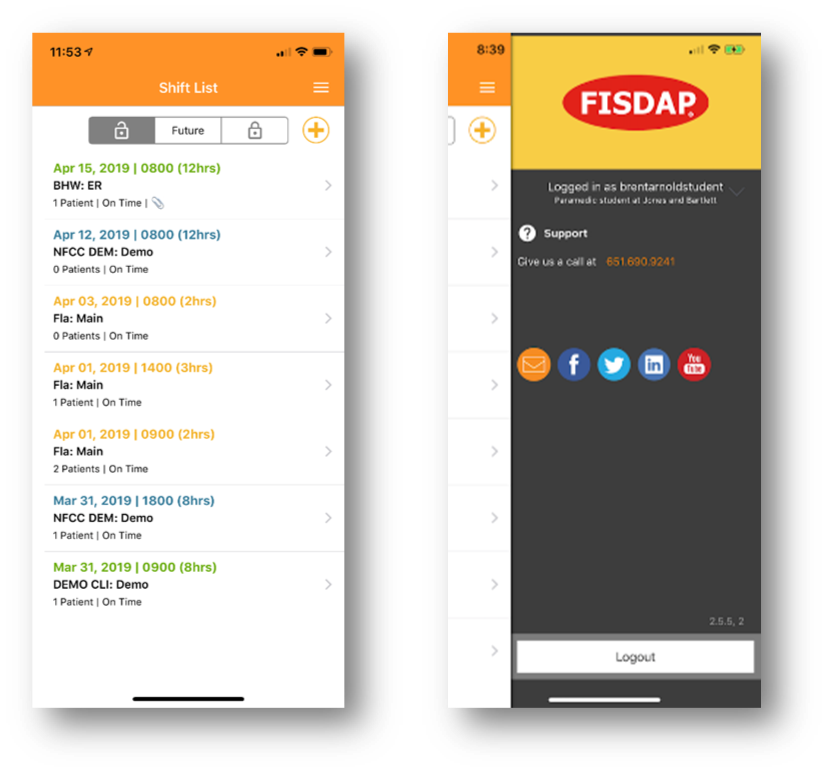
If your program gives you permission to add your shifts, you will see the plus icon ![]() under your Shift List. Click the plus and choose Lab Shift, Clinical Shift, or Field Shift. Follow the steps, adding the correct Shift Site, Base/Department, Date, Start Time, and Duration of your shift. Click Save or Cancel at the top of the screen.
under your Shift List. Click the plus and choose Lab Shift, Clinical Shift, or Field Shift. Follow the steps, adding the correct Shift Site, Base/Department, Date, Start Time, and Duration of your shift. Click Save or Cancel at the top of the screen.
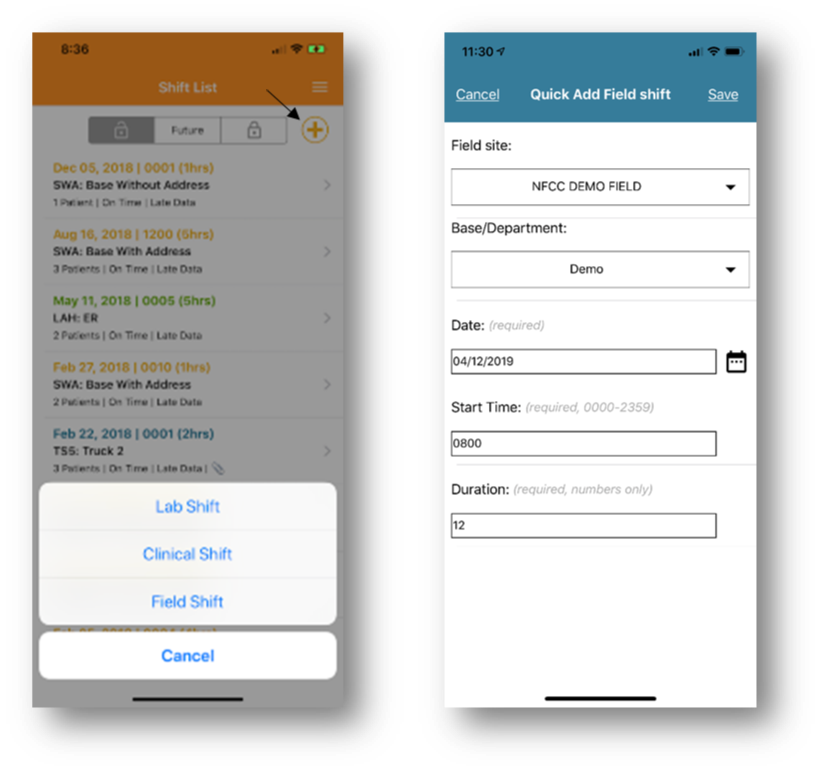
You can see where your shift is located on the Map feature. To see where your shift is located, select the shift and click on the Map icon ![]() .
.
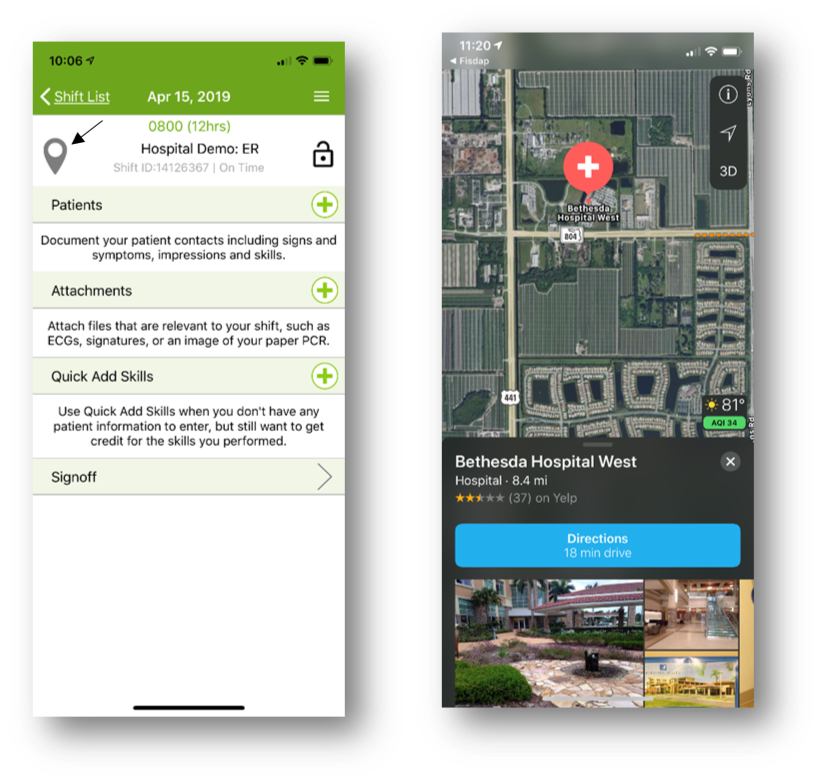
The Shift page is where you can begin documenting your shift.
Document your patient contact including, signs and symptoms, and impressions and skills, by clicking on the Plus icon ![]() next to Patients. You must add the required fields (Clinical and Lab Shifts: age, gender, primary impression or Field Shifts: preceptor, age, gender, primary impression) to be able to lock a shift and validate that you entered the required information.
next to Patients. You must add the required fields (Clinical and Lab Shifts: age, gender, primary impression or Field Shifts: preceptor, age, gender, primary impression) to be able to lock a shift and validate that you entered the required information.
You can save your work at any time by clicking the Save button. Use the arrow to continue documenting all of your steps until the last page (team info, interview, exam, intervention, narrative), and click Save to save the patient contact.

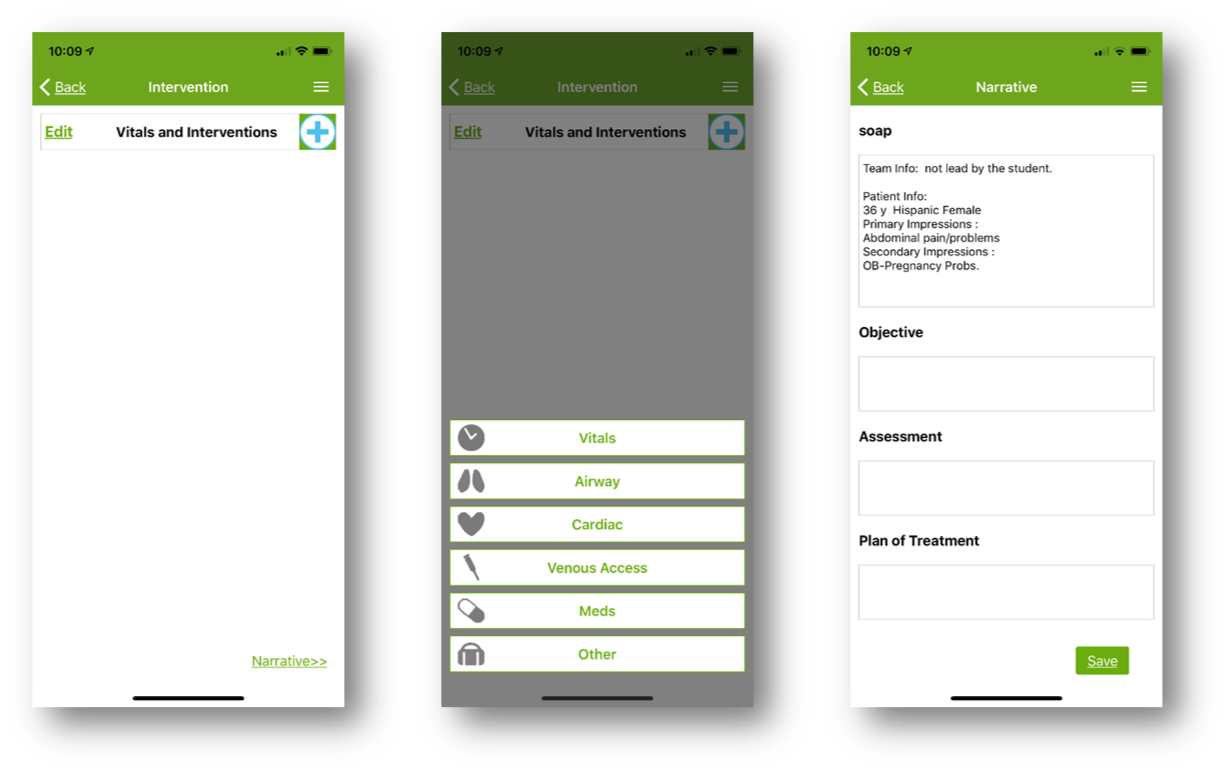
To upload a document to your shift, clcik the Plus icon ![]() next to Attachments. You will have the option to add an attachment from your gallery, using a picture saved on your phone/tablet, or to take a new picture using your camera. If you are a first-time user, you will need to all the Fisdap Mobile App to access your camera. You can name the attachment, select a category, and add notes. Avoid including patient information that could violate HIPPAA.
next to Attachments. You will have the option to add an attachment from your gallery, using a picture saved on your phone/tablet, or to take a new picture using your camera. If you are a first-time user, you will need to all the Fisdap Mobile App to access your camera. You can name the attachment, select a category, and add notes. Avoid including patient information that could violate HIPPAA.
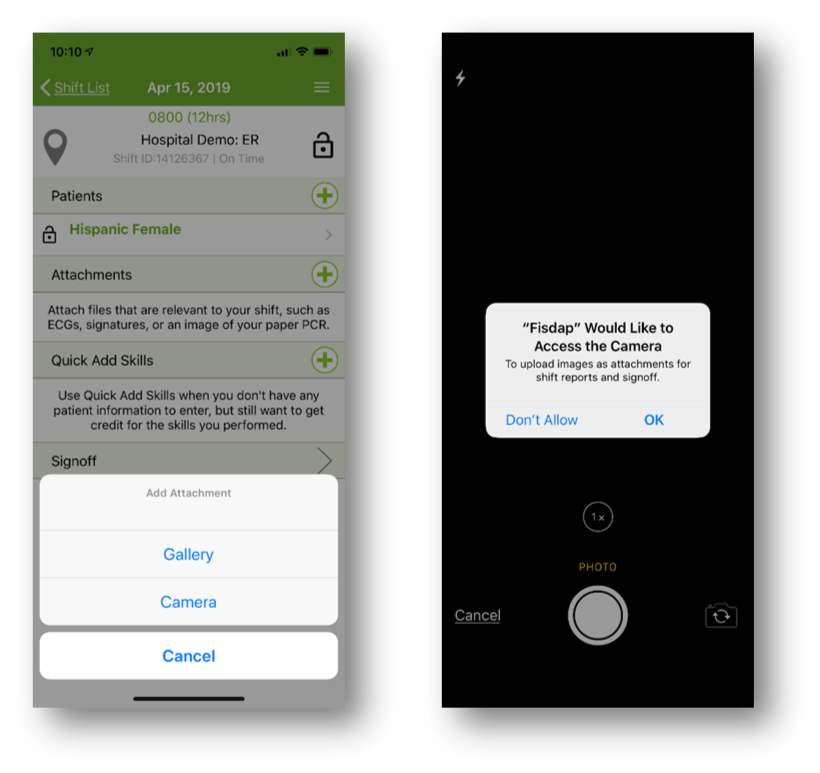
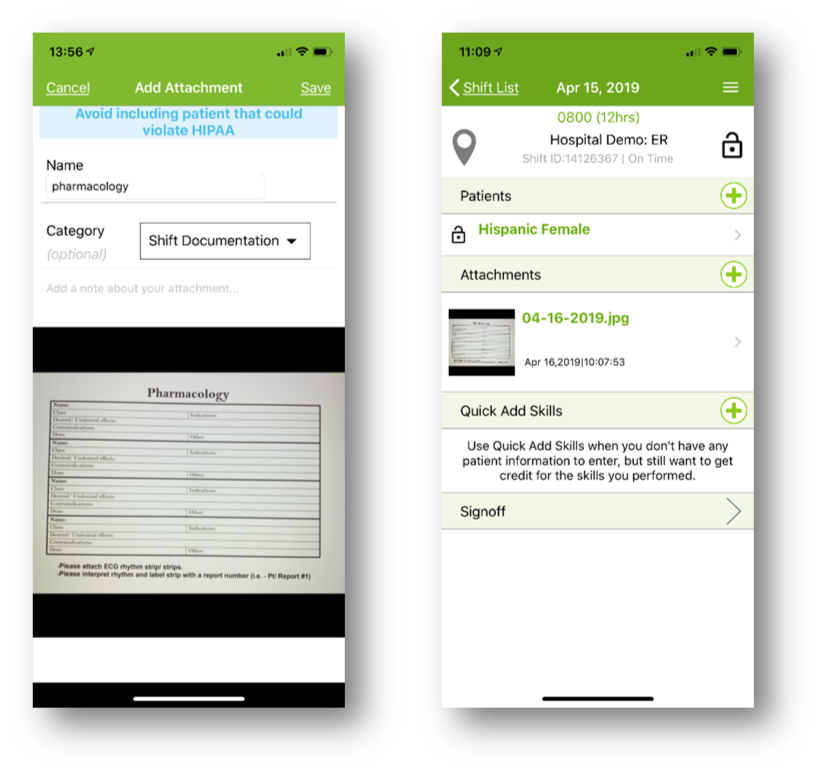
Depending on your school's Program Setting, the preceptor can signoff on your shift or patient using a unique Fisdap username and password or an electronic signature. The Preceptor Signoff page includes a Shift Summary, an evaluation for the preceptor and/or student to complete, a Plan of Action, and the Evaluator Signoff box.
In the Evaluator Signoff box, preceptors also have the option to lock the shift or specific patient, which will prevent the student from making any changes to the shift data that the preceptor has already reviewed.